Tutorial: Washington DC trip
This tutorial will show you how to use the Place Book Android app by planning a fictitious trip to Washington DC. When you are finished, you will have a list of places in your "My Places" tab that looks like this screen below:
The reason these places are 2300 miles away is because my phone and Place Book app are in Los Angeles. When in Washington DC, the distance from you to each place will be shown.
The reason these places are 2300 miles away is because my phone and Place Book app are in Los Angeles. When in Washington DC, the distance from you to each place will be shown.
Terms and Conditions, Privacy Policy
You just installed the app. The "Terms and Conditions" and "Privacy Policy" are the first things you see. Read them and only continue if you are ok with them. We don't share with anyone else anything about you, your places, or what you do on our app. Uninstall the app if you are concerned about anything.
Start-up Screen
The default screen when you have not saved any places is shown below and asks you to enter an address.
For most people, they will enter their home or work address. For this Washington DC trip example, enter the White House address: "1600 Pennsylvania Ave, Washington DC".
You just installed the app. The "Terms and Conditions" and "Privacy Policy" are the first things you see. Read them and only continue if you are ok with them. We don't share with anyone else anything about you, your places, or what you do on our app. Uninstall the app if you are concerned about anything.
Start-up Screen
The default screen when you have not saved any places is shown below and asks you to enter an address.
For most people, they will enter their home or work address. For this Washington DC trip example, enter the White House address: "1600 Pennsylvania Ave, Washington DC".
The app transfers you to the "Search" tab. Wait until the searching is finished.
Search Results
Unless you are Elvis or the President, your home won't have a name, so normally the Google Maps API result will be like the first one below and just show the address. Sometimes a work address will be like the results below where both the business name and the address are shown.
Click on "The White House" in the list above.
Place Result
Now you can save this place.
Click "Save to 'My Places'".
Place Detail
After you save a result from Google Maps, the app will ask you if you want to try to get more information from Yelp, Foursquare, and Google Places.
Click "yes".
Select the place that you want to check for links to Yelp, Foursquare, and Google Places. This sounds redundant because you already selected a place earlier: The White House. You will find this useful later when you add your work address and do other things so just hang in there with us and select "The White House" again.
Saved Place
After quick web service calls to Google Places, Yelp, and Foursquare, now the place has a phone number and links - if available - to Yelp, Foursquare, Google Places, and the place's own website (whitehouse.gov in this example).
Create a List
Since we are going to want to save more places for the trip, I decide to create a list to put all my Washington DC places in. Click "Assign to List(s)" button.
Type in something that describes your list.
Press 'Save'.
Now your place is assigned to a list specific to your trip.
My Places
Close your place and click on the "My Places" tab.
Your place is in the "Washington DC trip" list and that initial "welcome" screen is gone. You can always access that welcome screen from the Android menu -> Help button if you want to see the quick tutorial again.
Add a place from the Map
You can search for places on the map. Click on the White House's map icon as shown by the red arrow above.
Zoom out on the map so you can search more of Washington DC for places you want to visit. You want to visit the Lincoln Memorial so type in "lincoln" and press 'search map'.
You see one red pin (that is your saved "White House") and several yellow pins (those are the search results for "lincoln"). Instead of clicking on each pin to see the details, click on the "Search" tab and you will see a list with brief details of each search result.
Click on "Lincoln Memorial".
Now click "Save to 'My Places'" and this will be listed under "The White House" on the "My Places" tab. When you are in Washington DC you will easily be able to navigate to and from either place. Use the Android Menu button to access other features such as "Delete" place.
Link to Yelp, Foursquare, and Google Places
You want to find good places to eat but you don't know anyone who lives in DC who can give you good recommendations. You are in the mood to eat something with crab in it so you search for that.
Go back to the Map tab, zoom out a little bit more to an acceptable area you are willing to travel, and search for "crab".
There's no way we would make you click on all those yellow pins, so go over to the "Search" tab and see the list of the results that correspond to each yellow pin on the map.
"Luke's Lobster" look interesting with its 4.30 star user rating from Google Places. Click on "Luke's Lobster LLC" search result and you will see that Yelp users gave this place over 4 stars. Let's go and see what Yelp users have to say on their own website/native app.
Click on the "Yelp" button.
If installed, Place Book will open up Yelp and Foursquare in their respective native app. If you don't have those apps installed then we open Yelp and/or Foursquare in a mobile browser. You can change this setting by going into Place Book's "Android menu -> Preferences -> Yelp Prefs -> Link to Yelp" and change it to either the native app or mobile website.
Similarly, from our Place Book place detail screen, you can link out to Foursquare and Google Places and see all their great tips and user reviews.
Google Places (below)
If you are satisfied that this is a place you may want to go eat at, go back to the Place Book detail page and press "Save to 'My Places'" for "Luke's Lobster LLC".
Assign to List
You probably want to assign Luke's Lobster to your "Washington DC trip" list.
Press "Assign to List(s)", select the "Washington DC trip" trip check box.
Press the "Save" button. Don't forget to do this for the Lincoln Memorial too. Then all of your places will be in the same list as shown on the "My Places" tab below:
If you ever need to edit the places within the list, click on the list "detail" button:
From here, you can edit each item in the list when you press "Edit List". By pressing "See List on Map", you can see all the list items on the map in blue so they are differentiated from other saved places (red) and search results (yellow). You can also share this list with someone else via email by pressing "Share List".
Have fun with this app but always be safe and observe your local laws regarding safe operation in a vehicle or anywhere that you may be distracted. See our Terms and Conditions and Privacy Policy for more legal disclaimer type of information.

























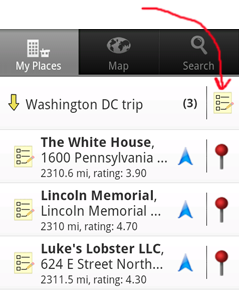

No comments:
New comments are not allowed.